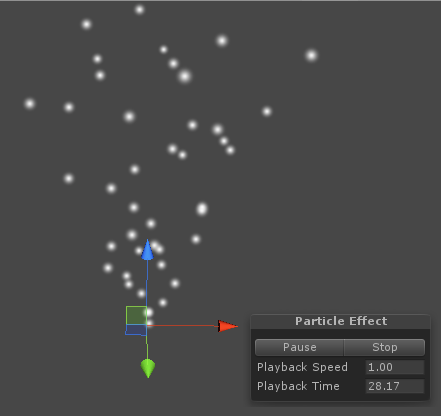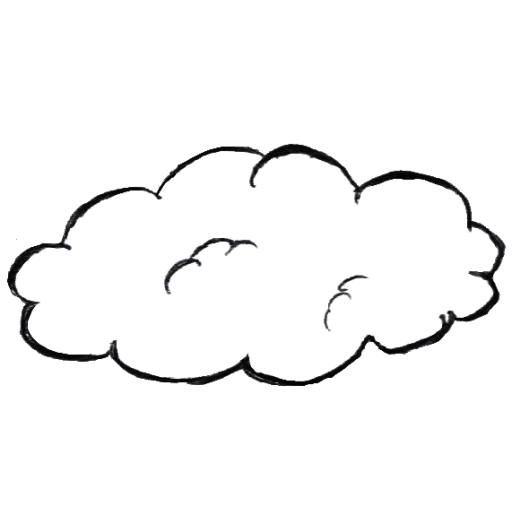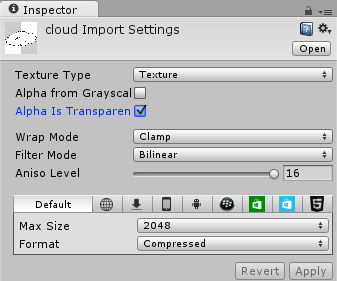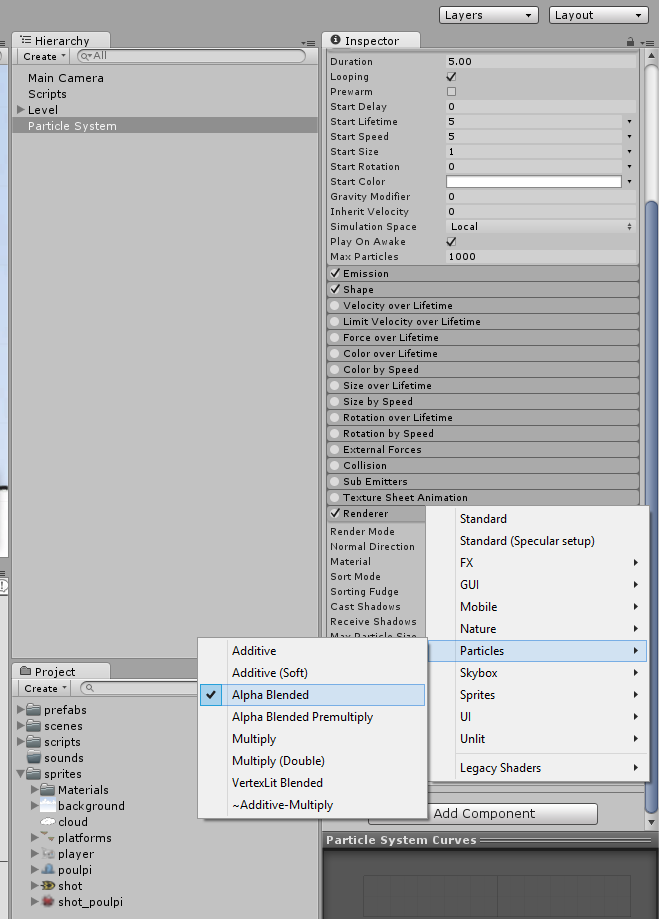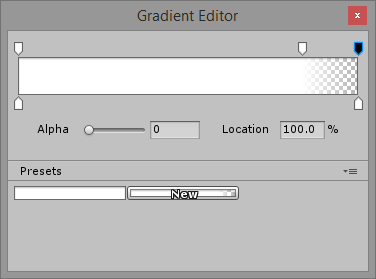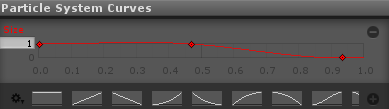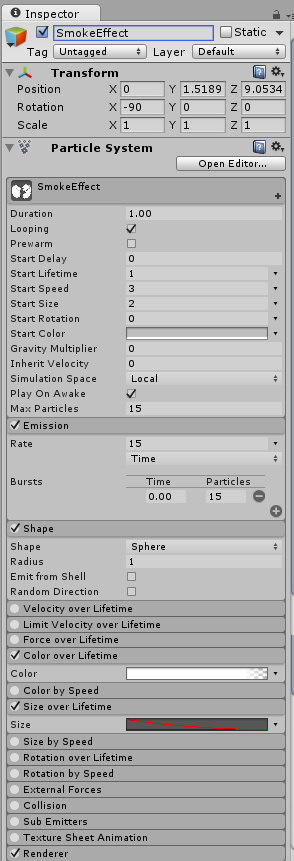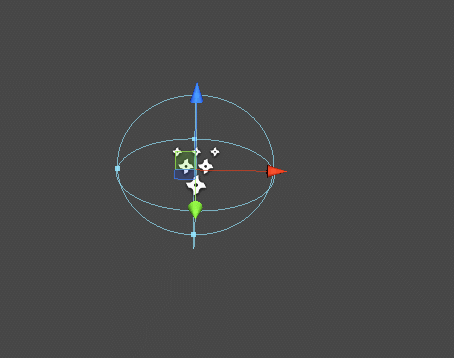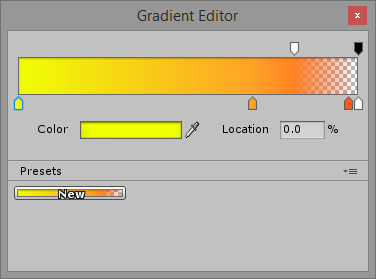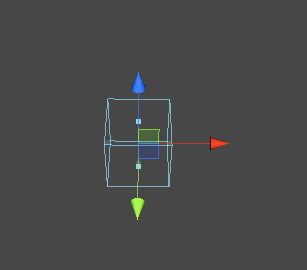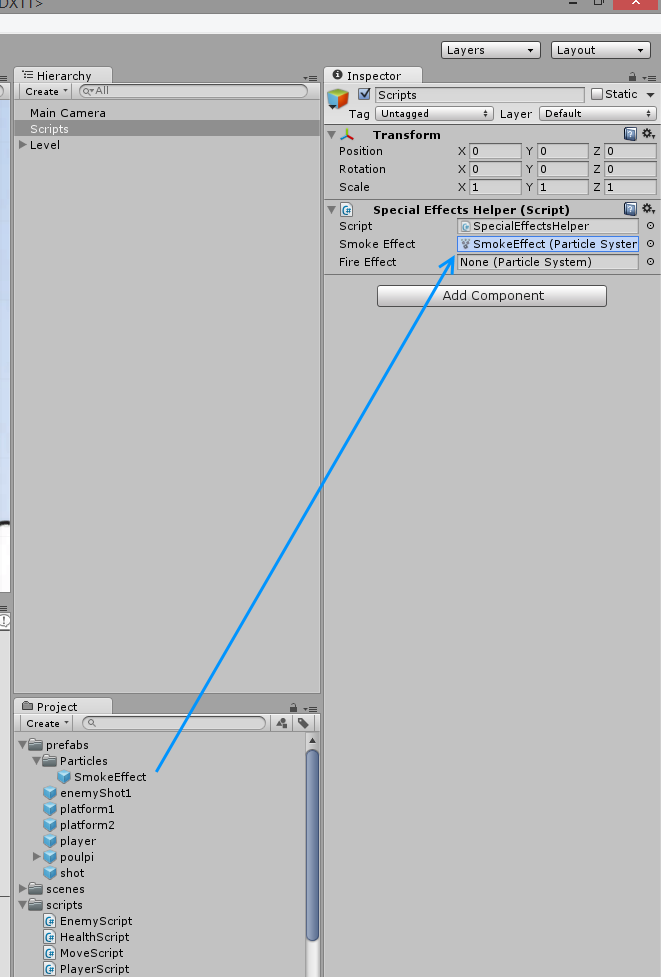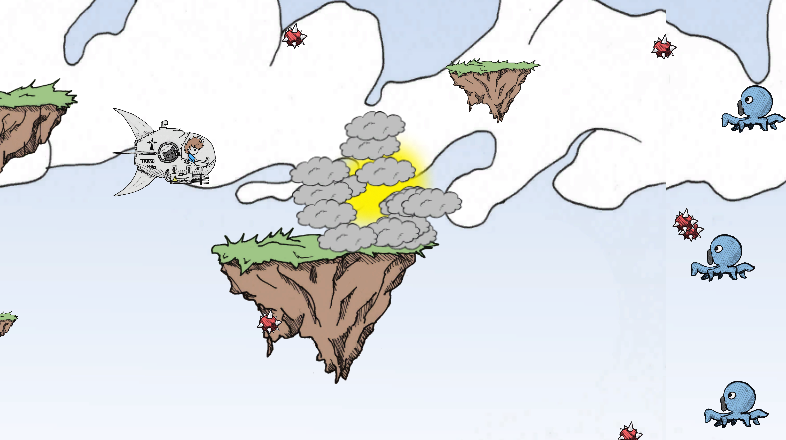Jouons avec les particules
Notre jeu commence à avoir bonne mine. C’est le moment de plonger dans le merveilleux monde des particules pour l’améliorer encore plus.
Les particules sont (en gros) des sprites simples, nombreux, identiques et avec une durée de vie très réduite.
Pensez aux explosions, aux lasers, à la fumée, etc. Ces effets sont fait avec des particules - en général, parfois il s’agit simplement d’un sprite animé.
Unity fournit un éditeur de particule très puissant baptisé le Shuriken Engine. Voyons ce que nous pouvons en faire.
Prefab d’explosion
Nous allons faire un effet d’explosion qui sera utilisé sur la destruction d’un joueur ou d’un ennemi. Cela implique :
- De créer un prefab d’explosion
- De l’instancier et de le jouer au bon moment
Une explosion se décompose en général en deux morceaux dans un jeu : de la fumée et du feu.
Particules de fumée
Créez un nouveau “Particle System” (“Game Object” -> “Create Other” -> “Particle System”).
Astuce : Nous vous recommandons de travailler sur une partie vide de la scène (ou sur une scène vide) pour bien voir ce que vous faites.
Pour faire un focus sur un objet dans la scène, vous pouvez faire un double-click sur lui depuis l’onglet Inspector ou appuyer sur F depuis l’onglet Scene.
On vous approchant de votre nouveau système de particule, vous verrez jaillir un flot d’étincelles :
Vous constaterez l’apparition d’une nouvelle petite fenêtre (avec les boutons “Pause” et “Stop”) et surtout, dans l’Inspector, les douzaines de champs de paramétrages du système de particules.
Et c’est ça que c’est bon !
Note : Quand votre particle system est sélectionné dans l’onglet Hierarchy, l’animation se lance. Elle s’arrête quand l’objet n’est plus sélectionné. C’est très pratique pour régler l’animation et l’effet des particules.
Nous utiliserons ce sprite très cartoon pour notre effet de fumée :
(Clic droit pour sauver l’image sur votre disque)
Astuce : si vous avez un problème de transparence avec votre propre image, vérifiez vos pixels transparents : ils doivent êtres noirs purs. Même si ces pixels sont invisibles et ont une valeur alpha à 0, ils ont quand même une couleur, qui sera ici utilisée.
Qopiez l’image dans le dossier “Textures”. Petite nouveauté : changez le paramètre “Texture Type” en “Texture” et activez “Alpha Is Transparent”. Vous devriez avoir :
Note : nous utilisons ici une fonctionnalité de Unity 3D, et non une spécifique 2D. Mais cela n’a pas d’importance, les outils 2D ne sont finalement qu’un sous-ensemble des outils d’Unity et le reste ne demande qu’à être utilisé si besoin.
Assignez la texture aux particules :
- Faites un drag’n’drop de l’image vers votre particle sysem dans l’onglet Inspector (ou directement sur l’objet dans votre Hierarchy, Unity comprendra).
- Modifiez le shader utilisé par “Particles” -> “Alpha Blended” :
Pour avoir l’effet désiré, nous allons modifier un certains nombres de paramètres dans l’onglet Inspector.
Dans ce didacticiel nous utiliserons :
| Catégorie | Nom du paramètre | Valeur |
|---|---|---|
| General | Duration | 1 |
| General | Max Particles | 15 |
| General | Start Lifetime | 1 |
| General | Start Color | Gray |
| General | Start Speed | 3 |
| General | Start Size | 2 |
| Emission | Bursts | 0 : 15 |
| Shape | Shape | Sphere |
| Color Over Lifetime | Color | Voir ci-dessous (N°1) |
| Size Over Lifetime | Size | Voir ci-dessous (N°2) |
N°1 — Color Over lifetime
Faire un fondu de blanc à transparent en modifiant la valeur de l’alpha sur la fin :
N°2 — Size Over lifetime
Choisissez une courbe descendante ou faites-la vous-même.
Vous devriez obtenir :
N’hésitez pas à modifier tout, essayez d’autres paramètres pour voir leur incidence, bref, faites-vous plaisir, c’est votre jeu après tout :).
Quand vous êtes satisfait du résultat, décochez “Looping”.
Ici nous obtenons :
Ce n’est pas incroyable mais avouez que c’était simple et rapide à faire. Ajouter des particules à un jeu peut faire une grosse différence dans le ressenti et dans le fun procuré (on aime tous quand l’écran fourmille de couleur et de “trucs qui explosent de partout”).
Sauvegardez votre objet comme un préfab “SmokeEffect”. Au passage, pourquoi ne pas faire un nouveau sous-dossier “Prefabs/Particles” ?
Le feu, ça brûle
Rebelote pour l’effet de feu.
- Créer un nouveau particle system comme précédemment
- Ne modifiez pas le material, celui par défaut est suffisant pour nos besoins.
Côté paramètres :
| Catégorie | Nom du paramètre | Valeur |
|---|---|---|
| General | Looping | false |
| General | Duration | 1 |
| General | Max Particles | 10 |
| General | Start Lifetime | 1 |
| General | Start Speed | 0.5 |
| General | Start Size | 2 |
| Emission | Bursts | 0 : 10 |
| Shape | Shape | Box |
| Color Over Lifetime | Color | See below (N°1) |
N°1 — Color Over Lifetime
Faisons un petit dégradé du jaune au rouge transparent ne passant par l’orange :
L’effet à obtenir :
Sauvez votre objet dans un nouveau préfab “FireEffect”.
Il ne nous reste plus qu’à instancier ces préfabs via un script.
Le script pratique
Instancier ces particules est comme instancier un tir ou un ennemi. La seule différence c’est qu’il faut pensez à supprimer l’objet quand l’effet est terminé.
Enfin, ce script fera lui-même la création du “feu+fumée” pour faire une explosion.
Créez un script “SpecialEffectsHelper” :
using UnityEngine;
/// <summary>
/// Effets de particules sans efforts
/// </summary>
public class SpecialEffectsHelper : MonoBehaviour
{
/// <summary>
/// Singleton
/// </summary>
public static SpecialEffectsHelper Instance;
public ParticleSystem smokeEffect;
public ParticleSystem fireEffect;
void Awake()
{
// On garde une référence du singleton
if (Instance != null)
{
Debug.LogError("Multiple instances of SpecialEffectsHelper!");
}
Instance = this;
}
/// <summary>
/// Création d'une explosion à l'endroit indiqué
/// </summary>
/// <param name="position"></param>
public void Explosion(Vector3 position)
{
// Smoke on the water
instantiate(smokeEffect, position);
// Tu tu tu, tu tu tudu
// Fire in the sky
instantiate(fireEffect, position);
}
/// <summary>
/// Création d'un effet de particule depuis un prefab
/// </summary>
/// <param name="prefab"></param>
/// <returns></returns>
private ParticleSystem instantiate(ParticleSystem prefab, Vector3 position)
{
ParticleSystem newParticleSystem = Instantiate(
prefab,
position,
Quaternion.identity
) as ParticleSystem;
// Destruction programmée
Destroy(
newParticleSystem.gameObject,
newParticleSystem.startLifetime
);
return newParticleSystem;
}
}
Note : Comme nous aurons plusieurs fois le même type de particules en même temps dans la scène, nous créons un nouvel effet à chaque fois. Dans d’autres cas, il peut être intéressant de garder la référence de l’effet pour le rejouer plutôt que de le recréer à chaque fois.
Nous utilisons un singleton pour pouvoir l’appeler facilement de n’importe quel autre script grâce au membre SpecialEffectsHelper.Instance.
Singleton : Un singleton est un design pattern qui permet de s’assurer que l’objet n’est instancié qu’une seule fois. Ici nous utilisons une propriété qui en découle en rendant accessible cette instance de n’importe où, mais le principe reste le même.
- Attachez ce script à notre objet “Scripts” dans la Hierrachy.
- Sélectionnez le et remplissez les champs dans l’Inspector en utilisant les prefabs des effets.
On fait tout péter !
On y presque. Plus qu’une étape !
Ouvrez “HealthScript”. Nous allons créer une explosion quand les points de vie sont à 0 et que l’objet doit être détruit.
Il suffit d’ajouter une ligne :
SpecialEffectsHelper.Instance.Explosion(transform.position);
En détail, dans la méthodeOnTriggerEnter() de “HealthScript”:
void OnTriggerEnter(Collider collider)
{
// ...
if (hp <= 0)
{
// 'Splosion!
SpecialEffectsHelper.Instance.Explosion(transform.position);
// Dead!
Destroy(gameObject);
}
// ...
}
Lancez le jeu. Détruisez quelques ennemis puis laissez-vous vous faire avoir :
(Cliquez pour voir l’animation)
Pas trop mal non ? Bien sûr, ce pourrait être mieux.
Mais c’est votre boulot de faire des superbes explosions en utilisant les particules, maintenant vous savez comment ça marche ;).
Prochaine étape
Nous avons vu comment créez des particules en utilisant le moteur prévu pour dans Unity. C’est assez simple mais leurs utilisations sera un gros plus dans votre jeu.
Attention quand même, c’est très chronophage ! Vous voudrez rapidement faire de nouveaux effets “super cools” plutôt qu’un nouveau système de high-scores peu passionnant.
Comme l’écrivait James Silva dans Building XNA 2.0 games, il vaut mieux travailler sur les particules à la fin du développement du jeu, ou carrément laisser quelqu’un d’autre s’en charger.
Voyons maintenant un autre moyen de donner du feedback au joueur : le son !