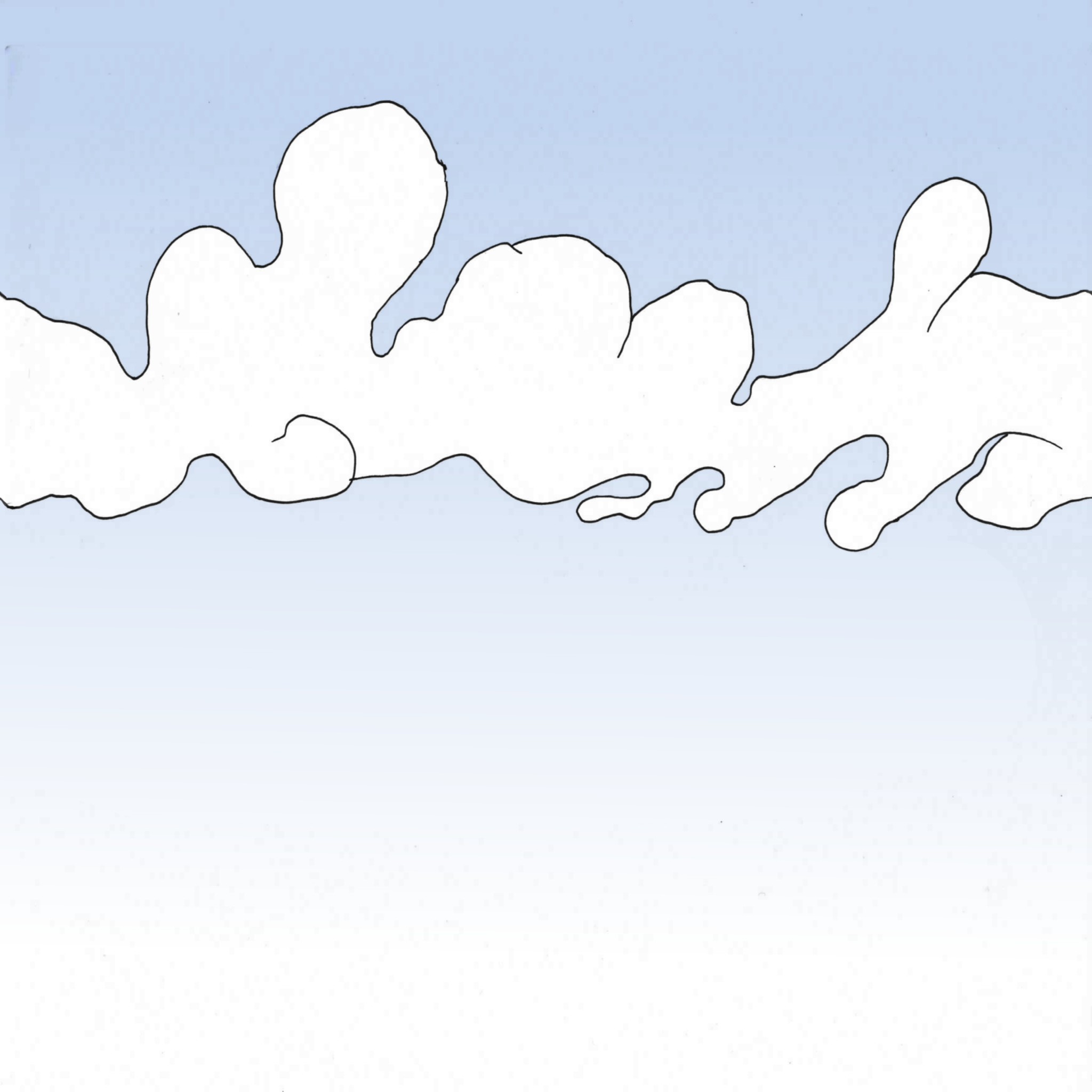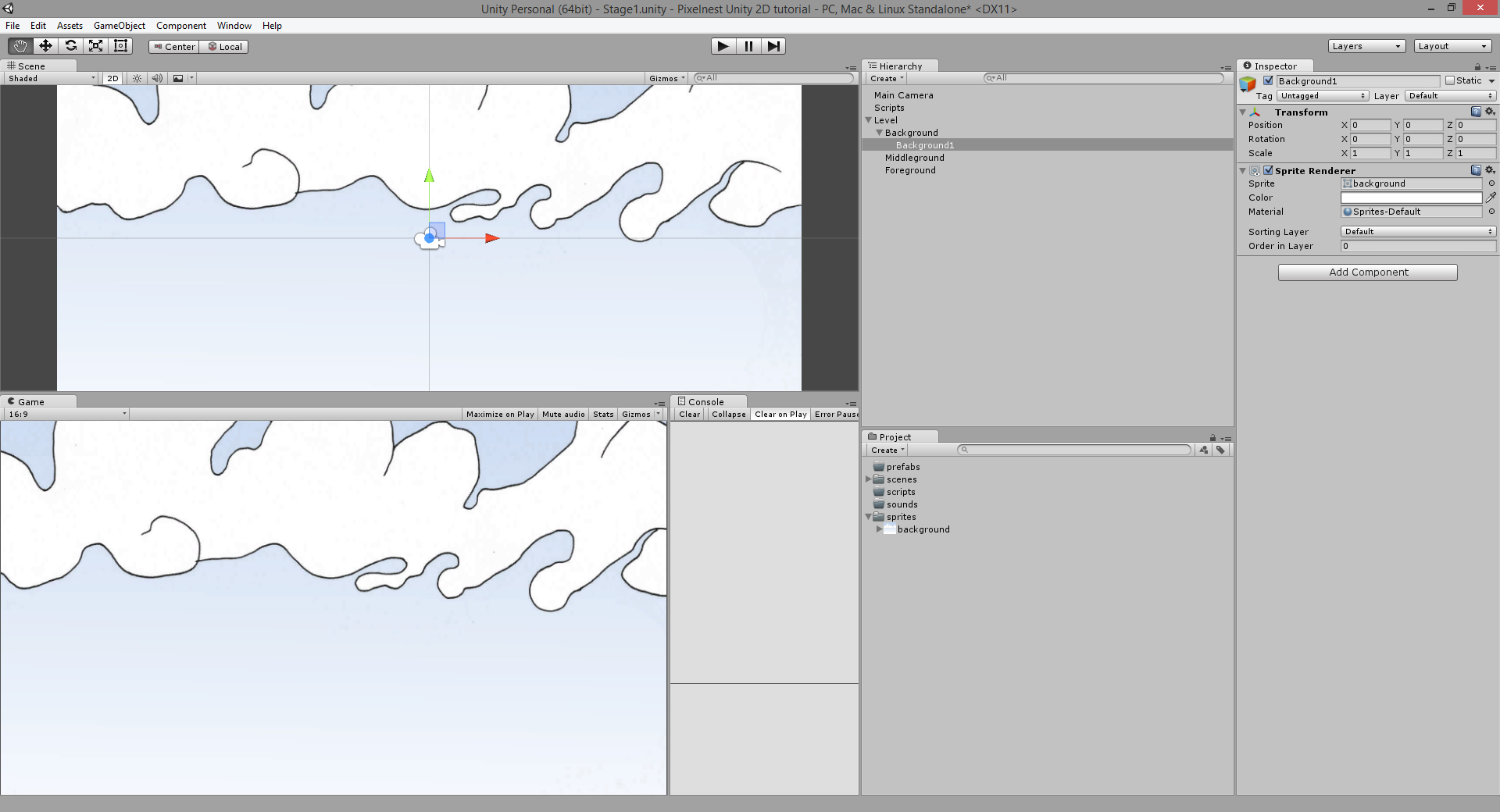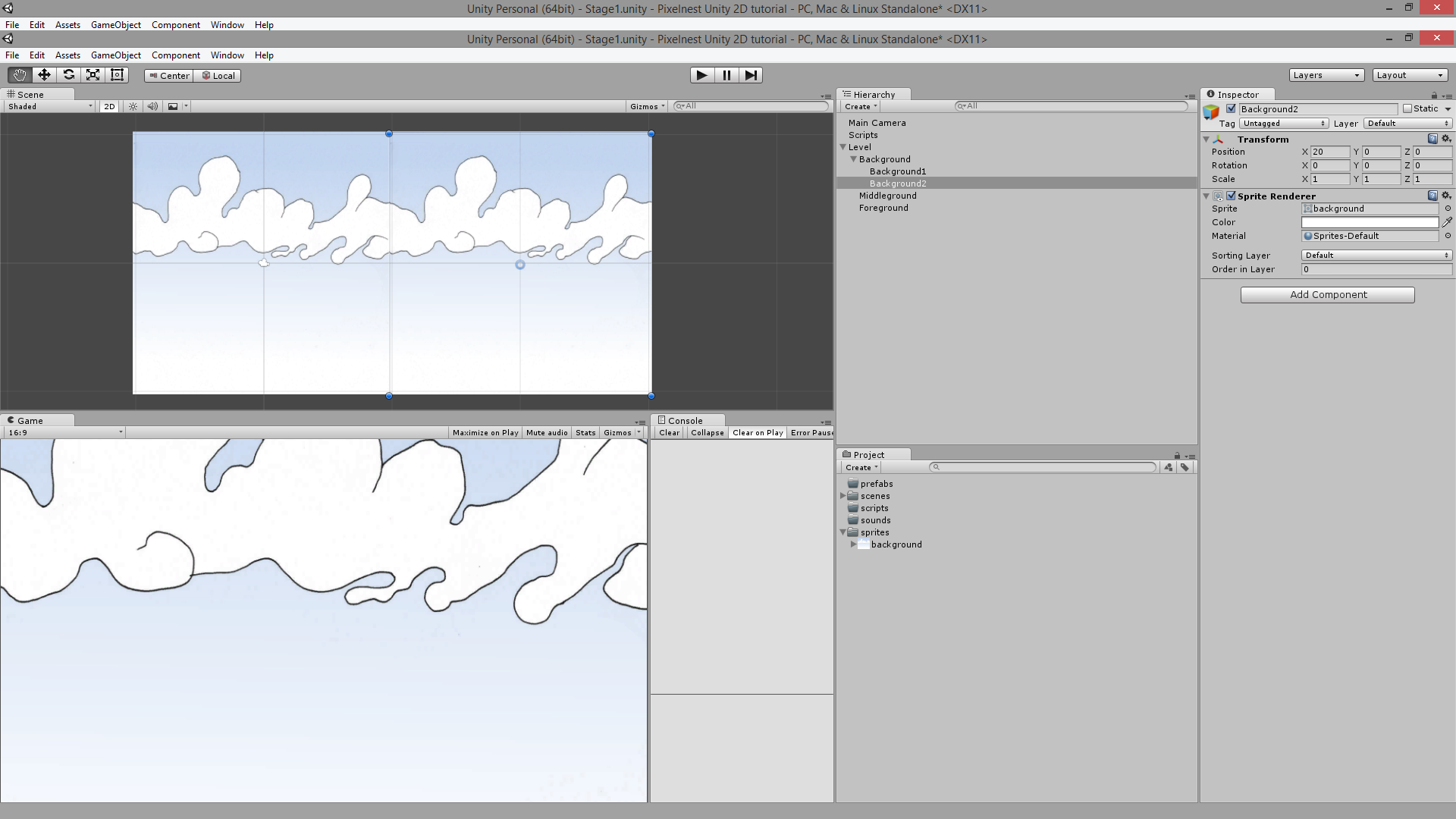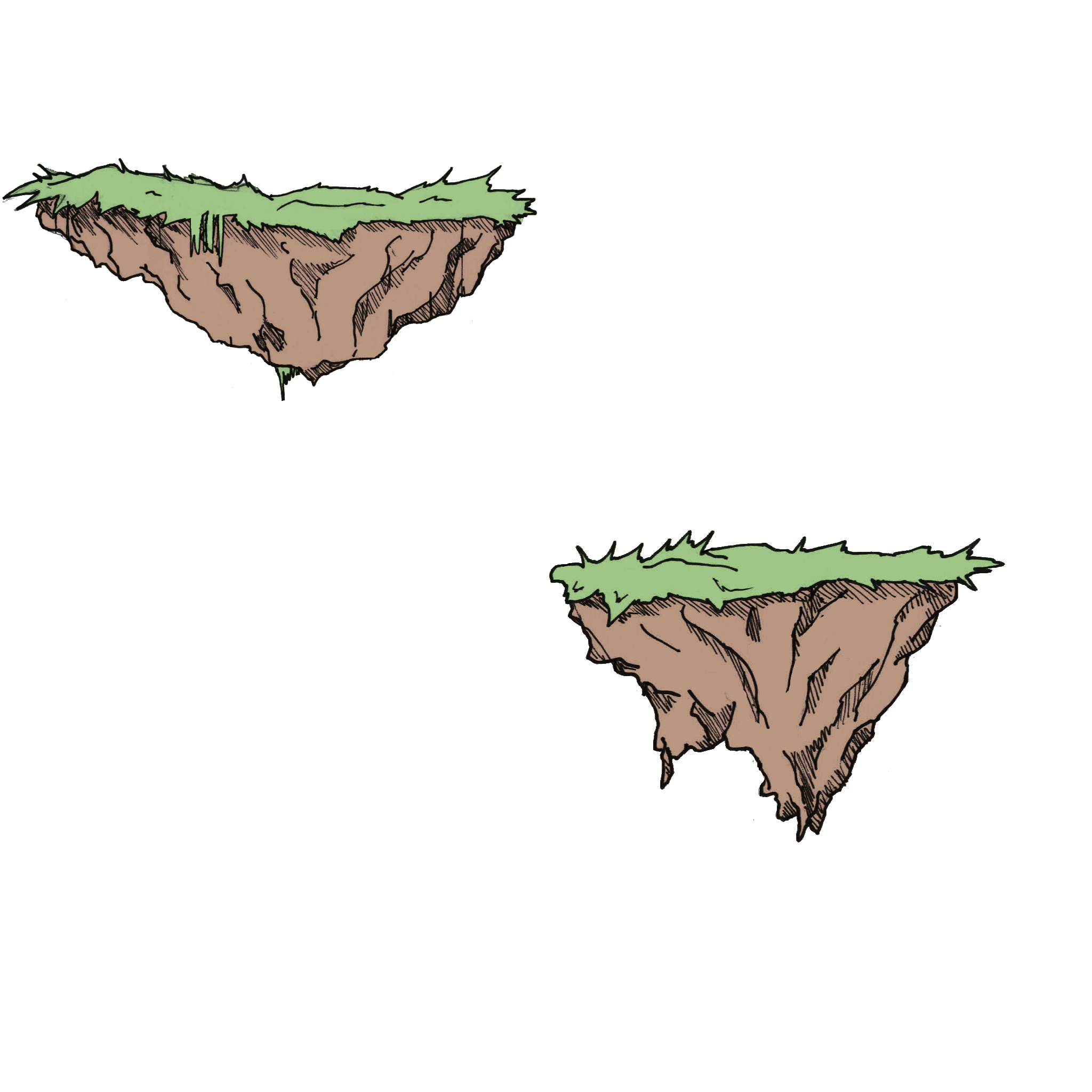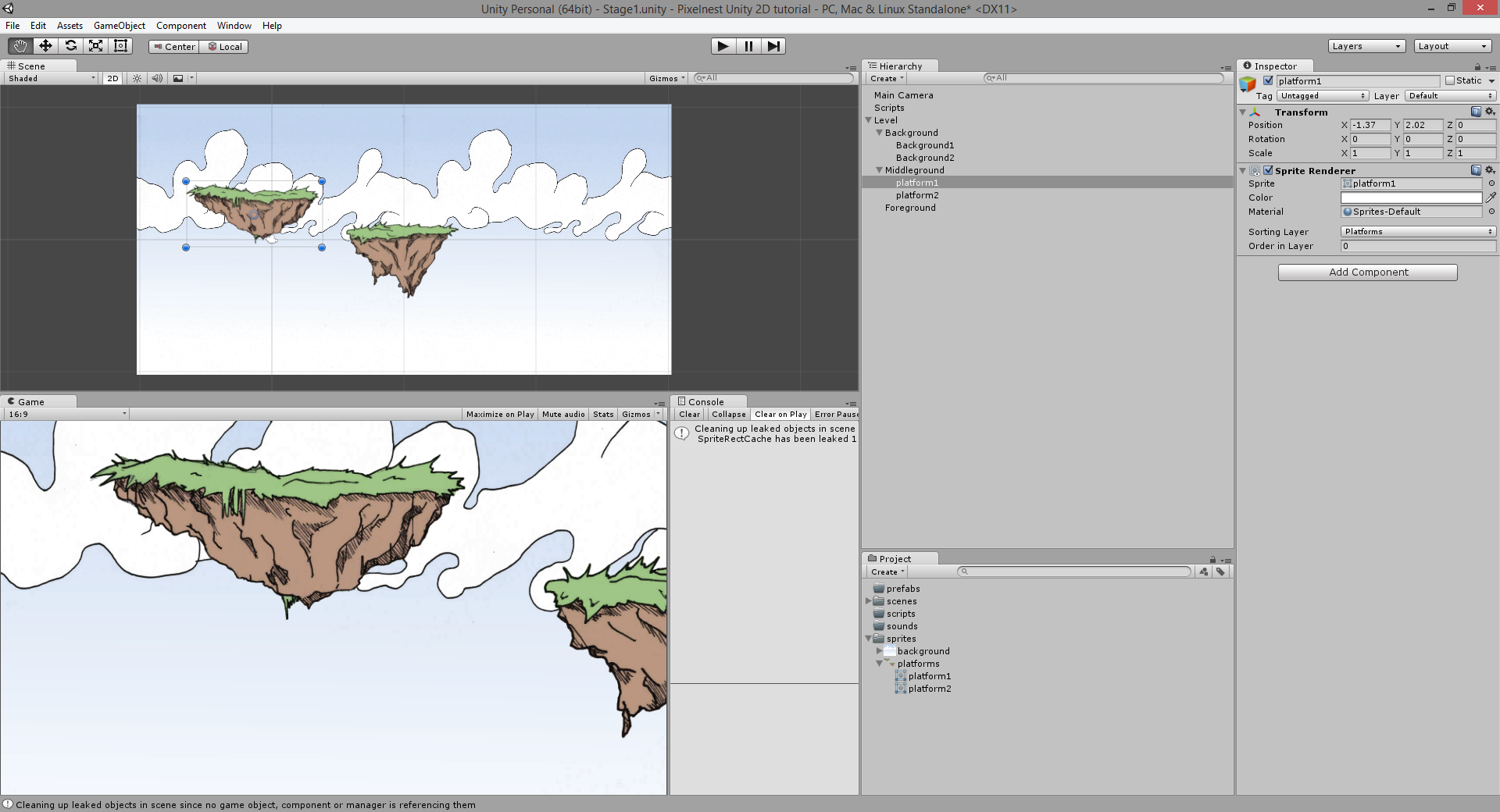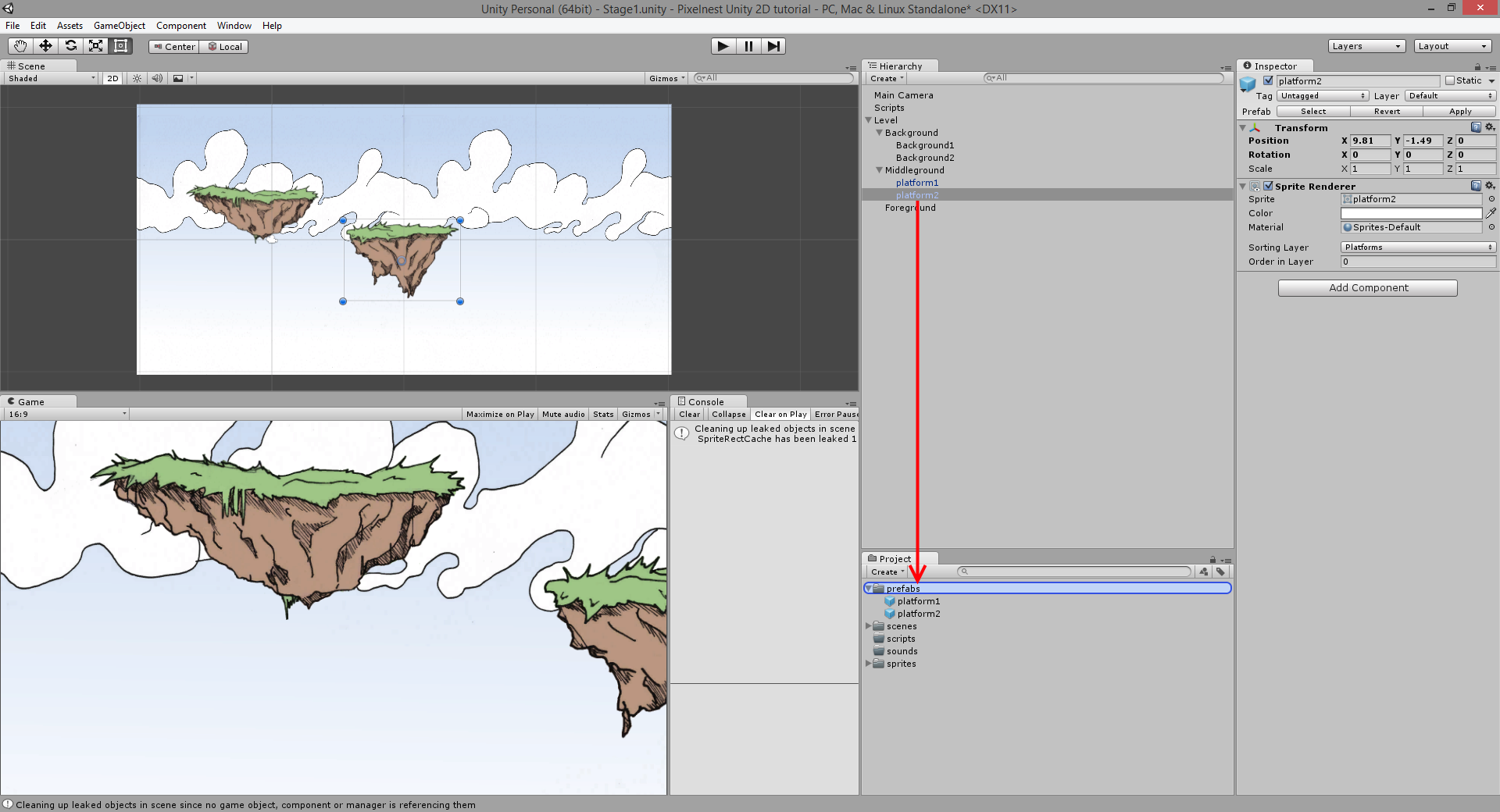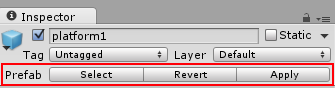Affichage d'un arrière-plan
En partant du projet tout propre préparé dans la partie précédente, nous allons voir comment mettre en place l’arrière-plan de notre jeu.
Ajout du fond
Ce premier arrière-plan sera statique. Nous utiliserons cette image :
(Clic droit pour sauver l’image)
Importez-la dans le dossier “Textures” de votre projet (copiez simplement le fichier). Ne vous souciez pas des paramètres d’importation proposés par le logiciel pour le moment.
Puis créez un nouveau game object de type Sprite dans la scène :
Qu’est-ce qu’un sprite ?
Un sprite, en plus d’être une marque de soda, est le terme généralement utilisé pour désigner une image 2D dans un jeu. Dans Unity, c’est aussi un composant spécial pour afficher les images 2D très simplement.
Ajouter l’image du fond au sprite
Si l’image était encore sélectionnée lorsque vous avez créé le sprite, alors l’image sera déjà affichée automatiquement.
Si ce n’est pas le cas, voici comment faire. Allez dans l’“Inspector” de ce “New Sprite” et sélectionnez “background” (ce que vous avez copié plus haut) comme image :
(Il faut cliquer sur la petite icône ronde à droite du champ “Select Sprite”)
“Je ne vois pas mon sprite dans la fenêtre de sélection ?” : La première chose à faire est de vérifier que vous êtes bien dans l’onglet “Assets” de la fenêtre “Select Sprite”. Des lecteurs nous ont signalé que dans certains projets (et même avec des projets créés grâce aux outils 2D), les images étaient importées en tant que “Texture” au lieu de “Sprite”.
Sélectionnez votre image dans le menu “Project” et, dans l’“Inspector”, changez le “Texture Type” en “Sprite” :
![]()
Nous ne savons pas pourquoi le comportement par défaut n’est pas le même pour tous.
Vous devriez voir le ciel nuageux s’afficher dans la scène. Faisons un peu de rangement.
Dans l’onglet “Hierarchy”, choisissez “New Sprite” et renommez-le en “Background1” ou quelque chose de facilement identifiable.
Puis déplacez cet objet dans Level -> 0 - Background. Vérifiez que sa position est bien (0, 0, 0).
Exercice expresse : agrandissez l’arrière-plan pour plus tard en dupliquant ce morceau. Placez le nouveau morceau en (20, 0, 0) de manière à ce qu’il fasse une frise avec le premier élément.
Astuce: Vous pouvez dupliquer un objet avec les raccourcis cmd + D (OS X) ou ctrl + D (Windows).
Ajouter des éléments
Que l’on nommera plus facilement “Props”, des petits objets qui viennent décorer la scène sans influer sur le gameplay.
Voici des “plateformes magiques qui volent”, parfaites pour aller dans le ciel :
(Clic droit pour sauver l’image)
Vous pouvez voir qu’il y a deux sprites dans la même image, ce qui va nous obliger à utiliser une nouvelle fonctionnalité de Unity.
Extraire plusieurs sprites d’une image
- Importer l’image dans votre dossier prévu pour
- Sélectionnez la et regardez l’Inspector
- Changez le Sprite Mode en Multiple
- Cliquez sur Sprite Editor
Dans cette nouvelle fenêtre (“Sprite Editor”), vous pouvez dessiner des rectangles autour de chaque plateforme. Cela va permettre d’indiquer à Unity où sont les sprites dans l’image :
Le bouton en haut à gauche “Slice” permet d’automatiser cette tâche si votre feuille de sprite est bien faite.
Unity va falloir effectuer un découpage selon les paramètres fournis. Très efficace, veillez cependant à vérifiez le résultat obtenu pour ne pas avoir de sprites mal découpés ou parasités.
Pour ce didacticiel, nous allons le faire à la main. Appelez les plateformes “platform1” et “platform2”. Vous devriez voir apparaître les sprites séparés sous l’image dans l’onglet Project :
Ajout des plateformes à la scène
C’est aussi facile que pour l’image du fond : il faut créer un nouveau Sprite et assigner l’image de la plateforme pour chaque.
Modifiez la taille jusqu’à satisfaction.
Déplacez ensuite les deux game objects obtenus dans 1 - Middleground. Assurez-vous que la position en Z est à 0 pour ne pas perturber notre système de plans.
Tout devrait être affiché correctement. Cela n’était pas aussi facile avant l’arrivée des outils 2D, mais maintenant, c’est particulièrement simple.
Prefabs
Nous allons sauver ces plateformes comme des prefabs. Faites un drag’n’drop de l’onglet Hierarchy vers l’onglet Project, dans le dossier Prefabs.
Cela va créer un Prefab ayant exactement les mêmes propriétés que l’objet de base. Cet objet a d’ailleurs lui aussi été modifié et est maintenant connecté au prefab, plusieurs boutons sont apparus en haut de l’Inpescotr :
_Note sur les boutons des Prefabs _: si vous modifiez cet objet dans la scène plus tard, vous pouvez appliquer (“Apply”) ces changements au prefab et ainsi modifier directement tous les objets liés. Vous pouvez aussi annulez (“Revert”) vos changements ou voir avec quel fichier est lié(“Select”) l’objet.
Maintenant vous pouvez facilement créer des nouvelles plateformes en faisant un drag’n’drop du prefab vers la scène. Essayez !
Vous pouvez ajouter plus de plateformes, de différentes tailles et positions. Elles peuvent aussi être sur d’autres plans.
Pour l’instant ce n’est pas extraordinaire mais c’est un début. Quand nous ajouterons un peu de parallax scrolling tout cela prendra vie.
Plans
Avant d’aller plus loin, nous allons modifier nos plans. Nous allons clairement les séparer en utilisant la profondeur (z), ce qui ne changera rien visuellement mais évitera des problèmes d’ordre d’affichage.
Changez simplement la position z des plans comme suit :
| Layer | Z Position |
|---|---|
| 0 - Background | 10 |
| 1 - Middleground | 5 |
| 2 - Foreground | 0 |
Si vous passez de la vue 2D à la vue 3D dans l’éditeur, vous comprendrez clairement ce que nous avons fait :
Caméra et lumières
Bon. Dans l’ancienne version de ce tutoriel, nous avions une page entière consacrée à l’ajout de la lumière et aux paramètres de la caméra.
La bonne nouvelle, c’est qu’avec Unity 4.3 et un projet 2D, il n’y a tout simplement plus rien à faire, les paramètres par défaut sont plus que satisfaisant.
Pour information : Si vous sélectionnez l’objetMain Camera, vous verrez un paramètre “Projection”. La valeur est sur “Orthographic” (2D), et non pas sur “Perspective” (3D). Une caméra orthographique affiche tous les objets à la même profondeur, on perd la notion de… perspective, même si c’est toujours le moteur 3D de Unity qui est utilisé pour le rendu. Le Gif ci-dessus le montre plutôt bien.
Prêt pour la suite
Vous avez appris à faire un décor simple à base de sprites. En réutilisant ces connaissances, nous allons afficher le joueur et des ennemis.